1) 접수 증상 : CPU와 메인보드를 셀프로 교체했는데, 교체 후에 컴퓨터가 안 켜집니다.
2) 확인 증상 : 컴퓨터 전원 버튼을 누르기 전, 조립된 상태를 확인했습니다.
케이블류가 잘못 꽂혀서 컴퓨터가 켜지질 않는 상태이고 조립된 상태가 좋지 않아서 재조립을 했습니다.
그래픽카드의 사양보다 파워서플라이의 전력이 낮은 제품이라서 파워서플라이 MSI 650W로 업그레이드했습니다.
보급형 SATA형 SSD만 있어서 M.2 SSD NVMe SK하이닉스 500기가 제품으로 업그레이드하고 윈도우 재설치했습니다.
3) 작업 사진 및 설명
입고 사진 : 셀프 조립 후 안 켜지는 증상이 있는 컴퓨터입니다. 일단은 눈에 보이는 부분은 그래픽카드 보조 전원선이 연결되지 않는 상태입니다. 파워서플라이의 용량이 부족한 제품이라서 파워서플라이 MSI 650W로 교체했습니다.

그리고 CPU 보조전원 케이블의 장착 방향이 90도 회전된 방향으로 꽂힌 상태라서, 만약 파워서플라이 전원이 인가됐으면, 메인보드의 회로가 고장 날 수도 있었습니다. 다행스럽게도? 전면 베젤 케이블을 잘못 연결하셔서, 전원 버튼을 눌러도 켜지지 않아서 다행입니다. 전원 버튼을 제대로 연결했다면, 보드와 CPU, RAM 등이 손상됐을 수 있습니다.
저는 평소에 잘 알고 있는 부분이라서 이 커넥터를 90도로 회전해서 꽂아볼 생각을 못해봤는데요. 이렇게도 꽂을 수 있는 걸 20년 이상 컴퓨터를 보면서 처음으로 본 거 같네요. 이렇게 꽂을 수 있다는 걸 생각을 못해본 거 같습니다. 그리고 CPU 쿨러의 고정 핀 방향이 제대로 장착되지 않은 게 보입니다. (관련글 참조 : CPU 보조전원 케이블을 잘못 연결했는데, 정상적으로 사용하신 분도 계십니다.)


조립을 하기는 했지만, 전반적으로 다시 확인하고 재조립해야 합니다. 다행히, CPU는 장착된 상태로 열어보지 않았다고 합니다. 그래도 CPU 소켓 핀 상태를 다시 한번 확인하고 재조립하는 게 좋습니다. 장착된 CPU는 인텔 i5-10400 제품입니다.

메인보드를 고정하는 서포트 볼트의 위치가 서로 맞지 않아서 메인보드를 분리했습니다.


전용 드라이버(박스 드라이브)를 이용해서, 서포트 볼트의 위치를 한 칸 아래로 내렸습니다.



장착된 메모리는 하나는 원래 메인보드와 짝(2666)이고 하나는 새 제품(3200)으로 구입하신 메모리입니다. 되도록이면, 같은 연식과 속도의 메모리로 장착하는 게 좋습니다. 아래와 같이 연식과 모듈의 차이가 있으면 제대로 듀얼채널 구성이 잘 안 될 수도 있습니다. (저도 이렇게 메모리 종류를 섞어서는 잘 안 써봐서 듀얼 채널 구성이 될지 테스트는 안 해봤습니다.)
2개의 메모리가 모두 인식되는 걸 확인하고 있습니다. 듀얼 채널 구성은 확인을 못해봤네요.



처음에 입고될 당시에는 몰랐고 그래픽카드를 분리했을 때, 발견했는데, 아래와 같이 그래픽카드 출력 포트의 패널이 없었습니다. 케이스가 작고 그래픽카드가 커서, 그래픽카드가 꽂히질 않아서 그래픽카드의 가이드를 제거한 상태로 메인보드의 그래픽카드 슬롯에 장착하셨다고 하네요. 가이드는 필수적으로 있어야, 케이스에 그래픽카드를 고정할 수 있기 때문에, 반드시 있어야 하는 부속입니다. 그래서, 가이드를 다시 가져오시라고 말씀드려서, 분해된 그래픽카드 백패널도 재조립했습니다.

전면 베젤의 케이블을 꽂을 수 있는 포트인데, 우측 핀 하나가 휘었네요. 핀 교정했습니다. (샤프 같은 걸로 교정하면 됩니다.)



CPU 서멀 재도포 후에 인텔 기본 쿨러를 재조립했습니다. 메인보드 뒤편을 통해서, CPU 쿨러가 제대로 결착된 상태인지 확인하고 있습니다.


사진상으로 보기에는 기판 휨 문제가 보이진 않는데요. 기판이 조금 휜 상태입니다. 그렇게까지 많이 휘진 않아서 별 문제는 없을 거 같습니다. 기판이 많이 휘면, 휘는 부분에 따라서 CPU 접속 불량 문제 (메모리 접속 불량 문제) 등 발생될 수 있습니다.



파워 서플라이 교체 작업을 위해서, 기존의 선들을 해체하고 있습니다. 케이스의 기본 선들을 다시 묶고 있습니다. 파워서플라이 교체 작업이 아니고 거의 재조립하는 수준의 작업입니다.



위와 같이 선정리를 진행하고 있을 때, 손님께서 그래픽카드 백패널을 댁에서 가져오셨습니다.
[ 관련글 ]
https://m.blog.naver.com/dongtancom/223495394557
그래픽카드가 안 꽂히는 케이스 (보드 케이스 간격 문제)
그래픽카드 IO 패널 (포트 가림막) 밑 부분이 케이스의 구조물에 걸리도록 설계된 부분입니다. 메인보드 ...
blog.naver.com
그래픽카드의 백패널을 조립하고 그래픽카드를 케이스에 고정했습니다. 그래픽카드의 무게를 케이스에 고정하는 게 백패널의 역할이기 때문에 필수적으로 있어야 하는 부속입니다. 그래픽카드가 무겁기 때문에 그래픽카드 받침대를 사용해서 그래픽카드를 받쳐 주는 게 좋을 거 같습니다.



[ 컴퓨터 조립팁 ] 그래픽카드의 나사를 조일 때, 그래픽카드가 같이 따라 올라오는 걸 방지하기 위해서 아래와 같이 DP 케이블을 꽂아둔 상태로 그래픽카드를 조립하면 좋습니다.



추가 문제점 - 윈도우 호환성 문제
이전에 사용하던 SATA형 SSD에 윈도우10이 설치된 상태입니다. 이전에 컴퓨터는 오래된 컴퓨터라서, Legacy 방식의 윈도우가 설치된 상태인데요. 새로 교체한 메인보드는 디폴트값이 UEFI 윈도우로 동작되도록 설정된 메인보드입니다. CMOS모드에서 윈도우 방식을 CSM 방식으로 변경하면, 기존의 Legacy 윈도우를 구동시켜볼 수 있지만, 제 개인적인 생각으로는 구형 윈도우를 살리는 것보단 UEFI 방식으로 윈도우10 재설치해서 깔끔하게 사용하는 걸 권장드립니다.
윈도우 재설치는 손님께서 직접 가능하다고 하셔서, 윈도우 재설치 작업은 진행하지 않았습니다. => 컴퓨터 가져가셨는데, 댁에서 윈도우 설치를 못하시고 다시 가져오셨습니다. (윈도우 설정에서 윈도우 초기화 가능하다는 말씀인 거 같습니다.)
기존에 장착된 SSD가 저가형 제품이기도 하고 용량도 240기가 제품이라서, 메인보드에 직접 꽂을 수 있는 NVMe SSD로 업그레이드를 권장드렸습니다. SK하이닉스 P31 500GB SSD를 추가 장착했습니다. NVMe SSD가 첫번째 M.2 슬롯에서 인식이 안 되는 메인보드도 있기 때문에 먼저 제 M.2 SSD NVMe 120기가를 꽂아서 NVMe SSD가 정상적으로 인식되는 걸 먼저 확인하고 새 제품을 뜯어서 장착했습니다.

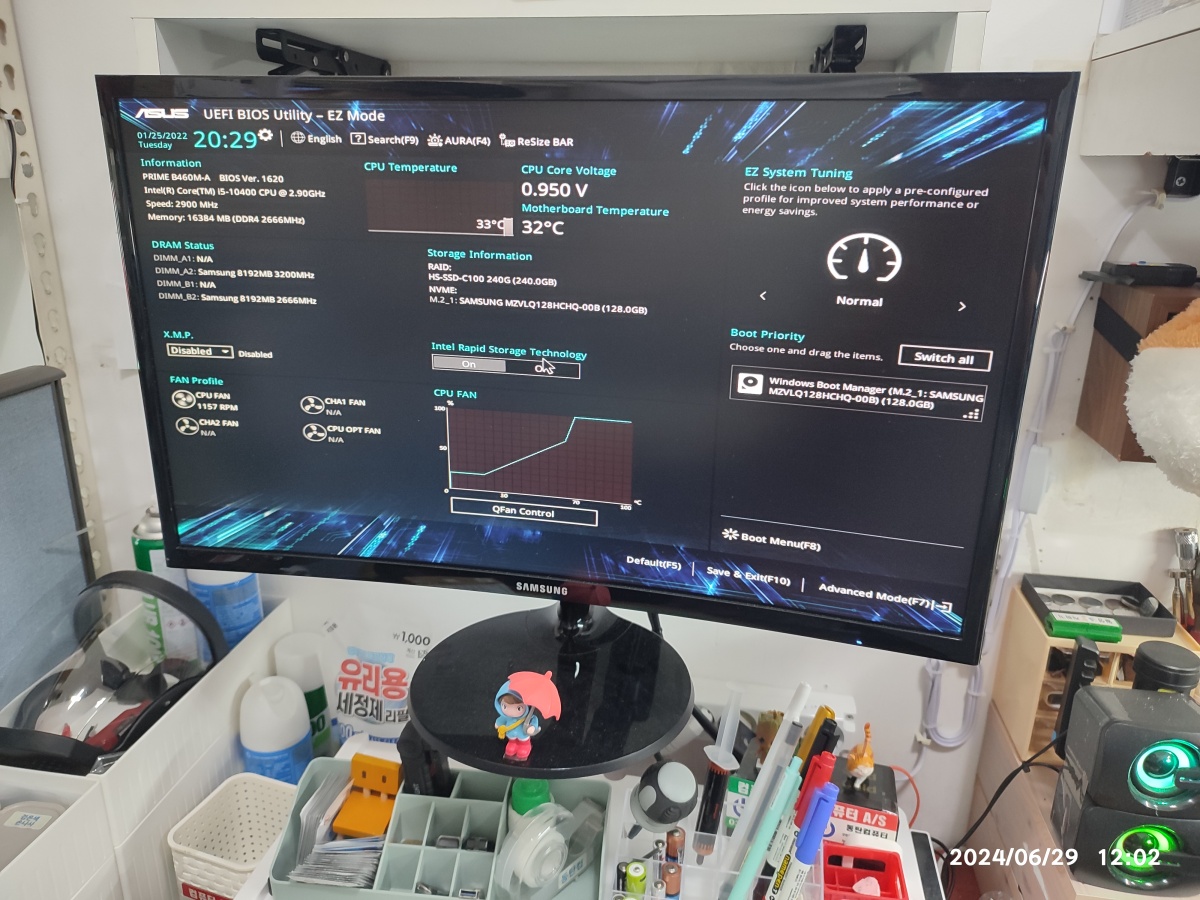
M.2 SSD 소켓에 기본 서포트 볼트가 없어서 제가 가지고 있던 볼트와 나사로 고정했습니다.


SK하이닉스 P31 500GB NVMe SSD를 고정하고 있습니다.


UEFI BIOS Utility 화면을 통해서 새로 장착한 SSD가 정상적으로 인식되는지 확인하고 윈도우10 재설치 작업을 진행했습니다.
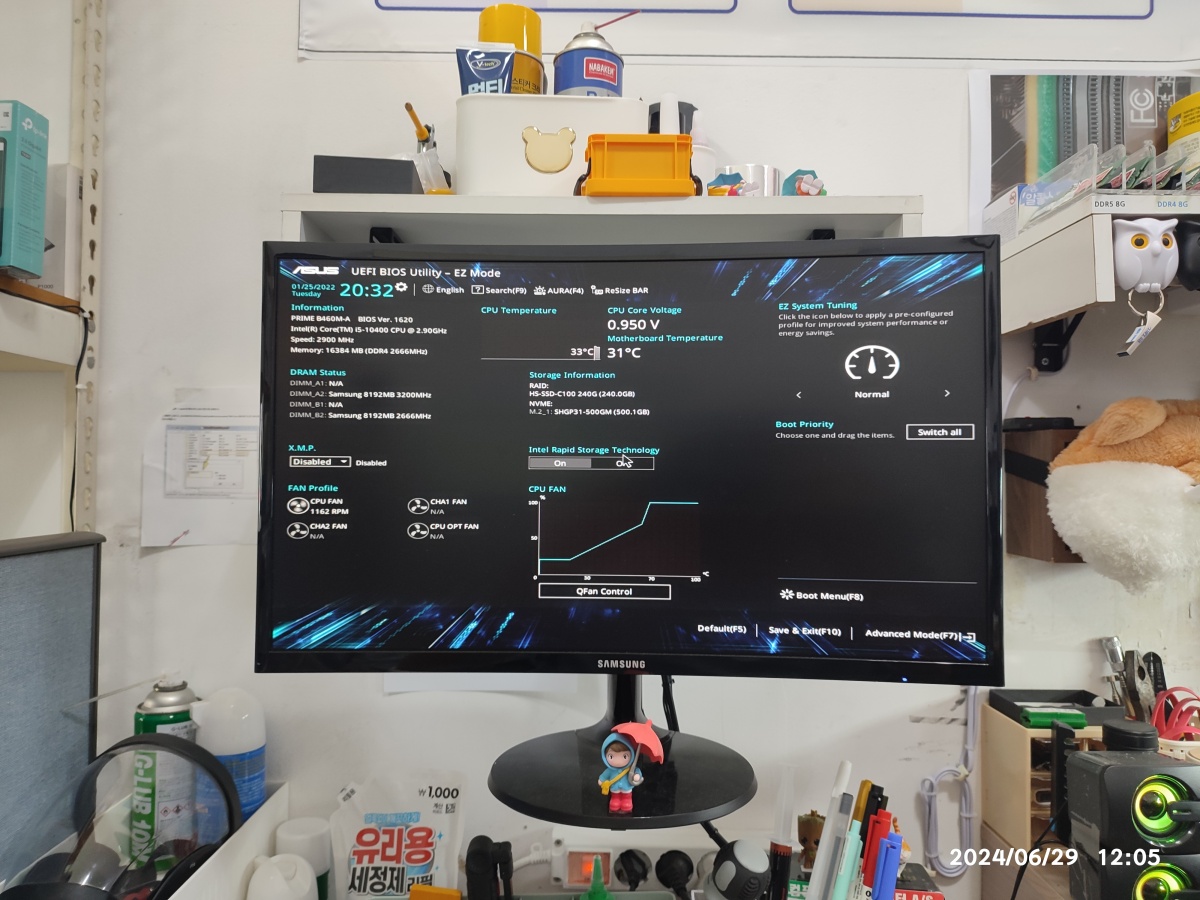
선 정리 전 후 사진


[ 이어지는 글 ]
며칠 후 재입고 및 MSI 모니터와 본체 호환성(궁합) 문제 발생
https://m.blog.naver.com/dongtancom/223502134093
컴퓨터 수리하다가 환장하는 경우
[ 이전 글 ] 셀프로 CPU + M/B 교체 후 안 켜지는 증상으로 찾아주신 손님의 컴퓨터입니다. https://d...
blog.naver.com
컴퓨터수리 : 네이버
방문자리뷰 73 · 블로그리뷰 198
m.place.naver.com
'▶ 컴퓨터수리' 카테고리의 다른 글
| [ 2024년 08월 31일 ] 바탕 화면이 안 뜨고 윈도우 로딩만 계속됩니다. (0) | 2024.09.02 |
|---|---|
| NT550EBA-K35 삼성 노트북 분해 및 청소 메모리 업그레이드 (0) | 2024.08.14 |
| 그래픽카드 인식 안 되는 컴퓨터 수리 (0) | 2024.07.17 |
| CPU, 보드 동시 불량의 경우는 얼마나 있을까? (0) | 2024.07.09 |
| 병점(진안동)에서 켜지다 꺼지고 안 켜지는 컴퓨터 수리 (0) | 2024.07.06 |
| 컴퓨터수리용 전동 드라이버 (3개째 구입) (0) | 2024.05.29 |
| 화성 반송동 컴퓨터 수리 사례 모음 (2024년 05월 15일) (0) | 2024.05.16 |
| 동탄컴퓨터수리 (0) | 2024.04.26 |
| LAVENTA SSANGER 케이스 조립 후기 (0) | 2024.04.20 |
| GF63 Thin 10SCXR-279XKR 메모리 업그레이드 (0) | 2024.03.29 |




댓글